Lỗi màn hình laptop bị giật, nhấp nháy, bị rung
Chuyên mục: Lỗi máy tính
Nguyên nhân và hướng khắc phục lỗi màn hình laptop, máy tính bị giật, nhấp nháy, bị rung... để bạn đọc tham khảo thêm chúng trước khi có quyết định sửa chữa.
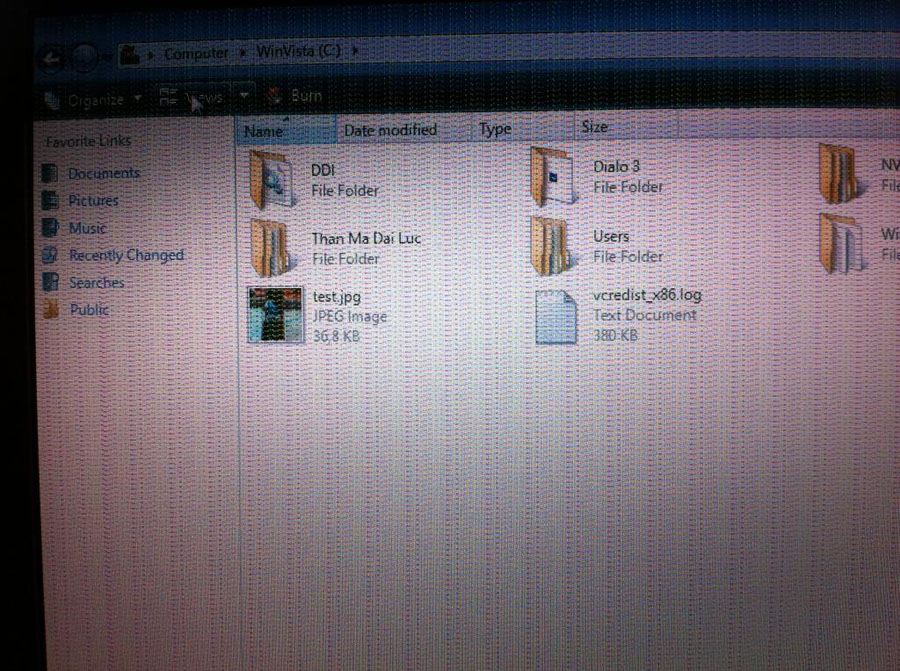
- Tần số quét của màn hình không chính xác
Cũng giống như lỗi màn hình laptop bị nhiễu, bị muỗi rất có thể màn hình laptop bị giật, nhấp nháy, bị rung là do tần số quét của màn hình không chính xác. Đầu tiên phải kiểm tra xem tần số quét của màn hình có đúng hay không. Theo như những thông lệ thì tần số quét của màn hình ở trong khoảng 50, 60, 70, 75Hz tùy từng loại màn hình.
- Do cáp (cable) màn hình
Có thể cáp (cable) màn hình của bạn tiếp xúc kém, bị lỏng, bị hao mòn do sử dụng... dẫn tới tình trạng màn hình laptop bị giật, nhấp nháy, bị rung một cách khó kiểm soát.
- Card màn hình, card video bị chập chờn
Nếu card màn hình, card video hay còn gọi là VGA bị chập chờn, yếu hay hao mòn khi sử dụng dẫn tới màn hình laptop bị giật, nhấp nháy, bị rung.
- Do màn hình LCD bị lỗi
Một nguyên nhân nữa là do chính màn hình của bạn bị lỗi. Nếu như máy của bạn dùng đã lâu hoặc không may nó bị va đập, bị rơi... thì rất có thể màn hình của bạn bị ảnh hưởng nặng nề từ những việc kém may mắn đó.
Nguyên nhân gây lỗi màn hình laptop bị giật, nhấp nháy, bị rung... rất khó xem có thể do màn hình LCD bị lỗi, kém hay cần phải thay mới
Trong hầu hết các nguyên nhân như màn hình laptop bị nhòe, bị mờ, loang lổ, bị nhiễu, bị muỗi, sọc ngang, sọc dọc... có tới hơn một nửa tỉ lệ là do chính màn hình đã có dấu hiệu bị "tàn phá" và phải được thay thế mới.
Hướng khắc phục màn hình laptop bị giật, nhấp nháy, bị rung...
Nếu như màn hình của bạn ở những lỗi liên quan tới màn hình LCD; card màn hình, card video bị chập chờn; cáp (cable) màn hình yếu, hỏng... thì bạn nên mang chúng đi bảo hành hoặc sửa chữa thay thế mới.
Còn với nguyên nhân thứ nhất do "Tần số quét của màn hình không chính xác" người dùng có thể thực hiện kiểm tra thay thế theo các bước sau: kích chuột phải trên "Destop => Properties => Setting => Advanced => Monitor" để thiết đặt chúng; như đã đề cập tần số quét thích hợp nằm trong khoảng 50, 60, 70, 75Hz tùy từng loại màn hình.
Chú ý:
Điều đầu tiên bạn cần làm là xem lại tần số quét của màn hình và cài đặt chúng để xác định nguyên nhân, nếu may mắn máy của bạn chỉ sai tần quét của màn hình thì hoàn toàn có thể thiết lập lại chúng.
